

Later, you can switch back to iCloud backups if you prefer, in Settings > iCloud > Backup. If you need to restore your iPhone or want to restore this backup to your new iPhone 14, just connect it as above and tell your Mac you want to restore from the backup you just made.
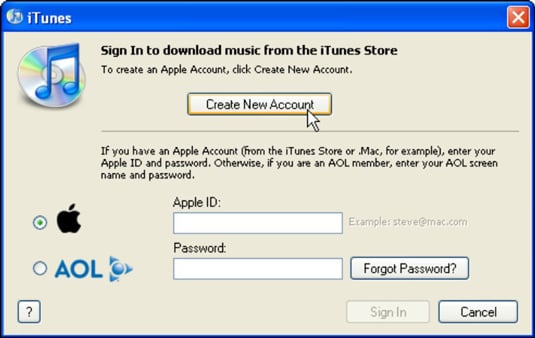
Checking Encrypt local backup is a good idea, so your account passwords and health data get backed up too-just choose a password you won’t forget. In the Backups section, choose, Back up all of the data on your iPhone to this Mac. Just launch Settings and tap on your Apple ID profile listing at the top, then go to iCloud > iCloud Backup and select Back up now.įor a Mac backup (macOS Catalina or later): Connect your old iPhone to your Mac, open a new Finder window, and select your iPhone in the left column in the Locations section. You can back up via iCloud, in iTunes (on a Windows PC or older Mac), or in the Finder (on macOS Catalina or later).įor an iCloud backup: No need to connect your old iPhone to your Mac. That’s right, you’re going to want to back up your old iPhone after you have your new iPhone in hand, so the backup is as up-to-date as it can possibly be.


 0 kommentar(er)
0 kommentar(er)
